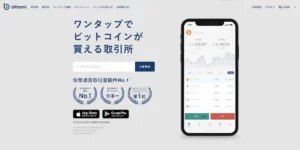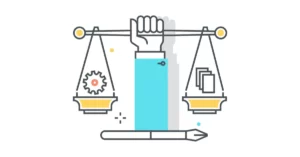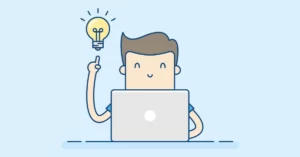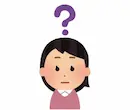 はてな
はてなMetaMask(メタマスク)にBEP20(バイナンススマートチェーン)の仮想通貨を追加する方法を知りたい。
一画面ずつわかりやすく解説してほしい。
上記の疑問に答えます。今回はタイトルにもあるとおり、MetaMask(メタマスク)にBEP20(バイナンススマートチェーン)上で発行されたコインを追加する方法を解説します。
CoinMarchetCapなどで、以下のようなバイナンススマートチェーンのコントラクトアドレスについたMetaMaskのウォレットアイコンを見たことはありませんか?
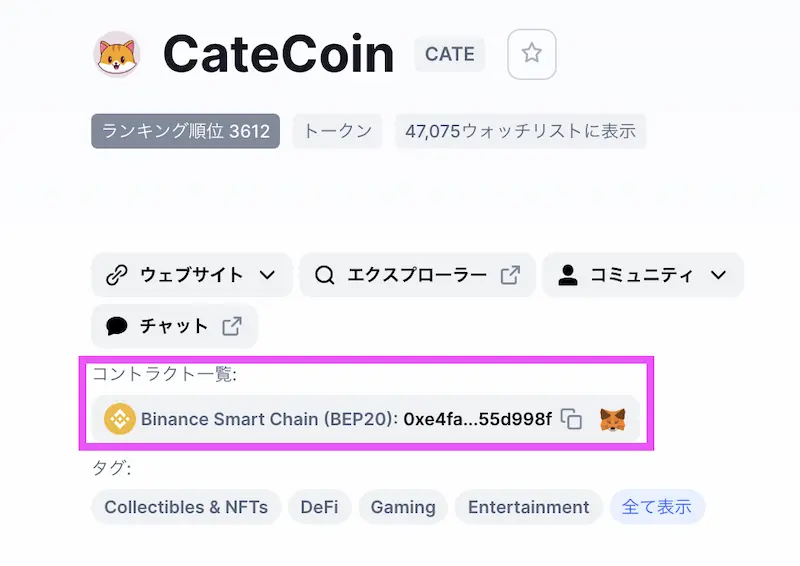
これを見て、こんな疑問を思った人もいるのではないでしょうか?
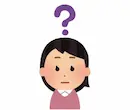 はてな
はてなあれ?MetaMaskってイーサリアム系のウォレットじゃなかったっけ?
バイナンススマートチェーン系も入れられるのかな?
確かにMetaMask(メタマスク)は元々イーサリアム上で発行されたトークンに対応したものでしたが、バイナンススマートチェーンなど他のメインネット上で発行されたコインにも対応できるようになっています。
※もちろん全てのブロックチェーンに対応しているわけではありませんが。
 編集長
編集長以下はMetaMaskにBEP20のコインを入れた画面です。
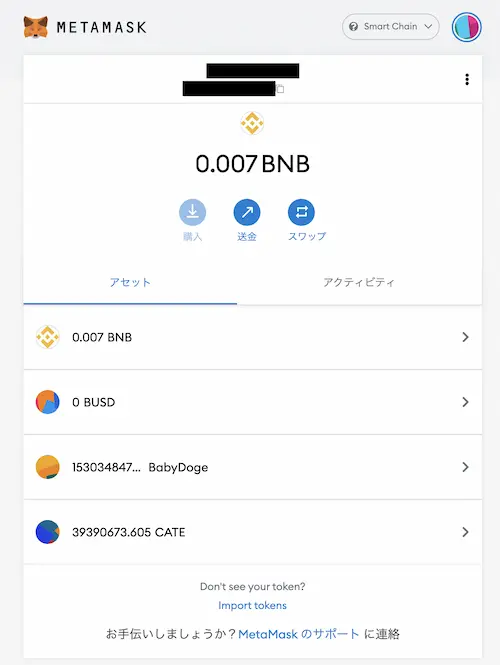
バイナンススマートチェーン上で発行される仮想通貨はどんどん増えているので、MetaMaskで一本化して運用できると便利ですよね。
というわけで、今回はMetaMaskにバイナンススマートチェーン上のコインを設定する方法について解説します。
MetaMaskの初期設定は済んでいる前提で解説をするので、まだ自分のアカウントを持っていない方は以下をご覧ください。

メタマスクにBEP20(バイナンススマートチェーン)を設定する方法
まずMetaMaskのトップ画面から右上のアイコン(?)のようなものをクリックします。
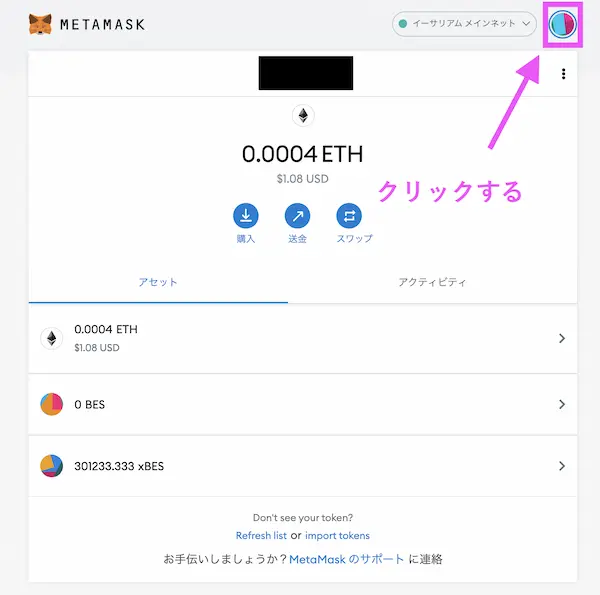

そして「設定」をクリックします。
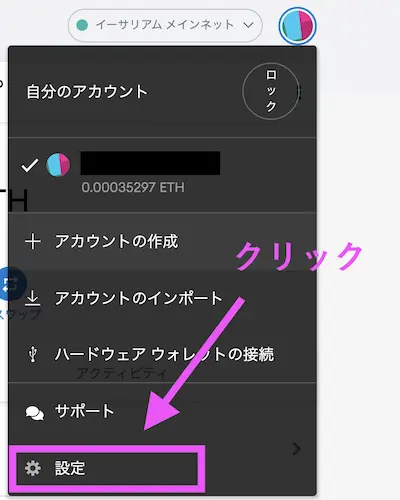

設定のメニューからネットワークを選択し、「Add a network」をクリックします。
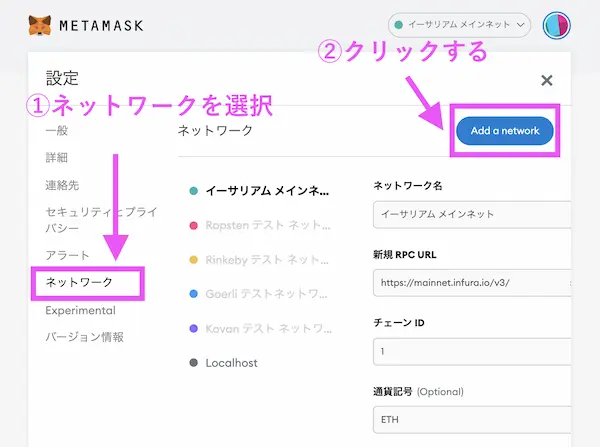

そして下記のように入力し、保存をクリックします。
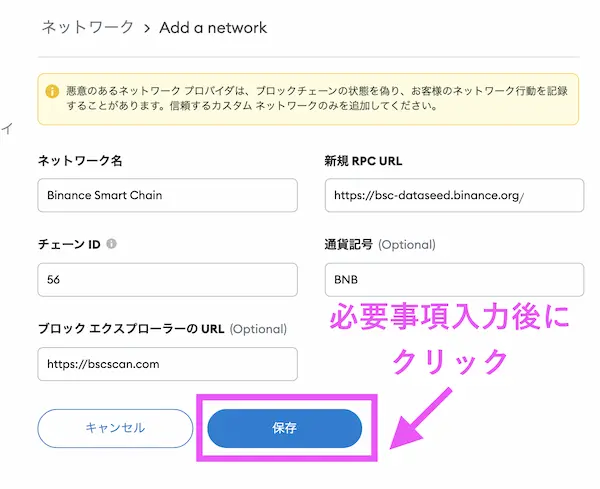
| ネットワーク名 | Binance Smart Chain(※任意) |
| 新しいRPC URL | https://bsc-dataseed.binance.org/ |
| チェーンID | 56 |
| 通貨記号 | BNB |
| ブロックエクスプローラーのURL | https://bscscan.com |
 編集長
編集長ネットワーク名は任意に決めていただいて結構ですが、わかりやすくBinance Smart Chainあたりが良いと思います。

すると、BNBが基軸通貨になった感じの画面が現れたかと思います。(以下の画面はいくつかトークンを既に追加しています。)
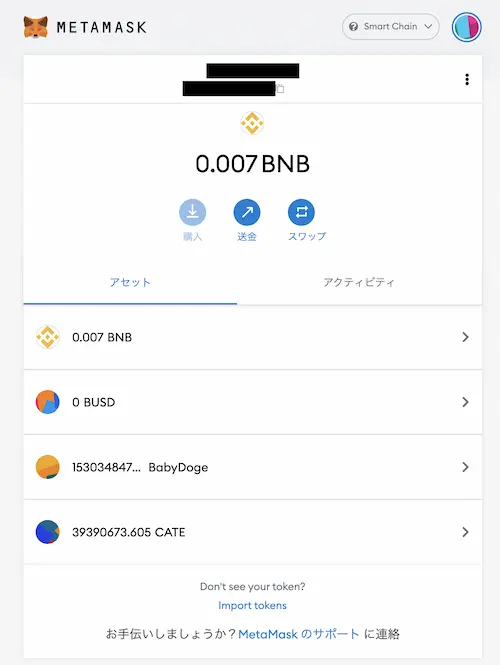
これで設定は完了です。
BEP20(バイナンススマートチェーン)のコインを追加
デフォルトではBNB以外のコインは表示されないようになっていますので、ここからコインを追加してみましょう。
まずはMetaMaskの画面の下の方にある「Import tokens」をクリックしましょう。
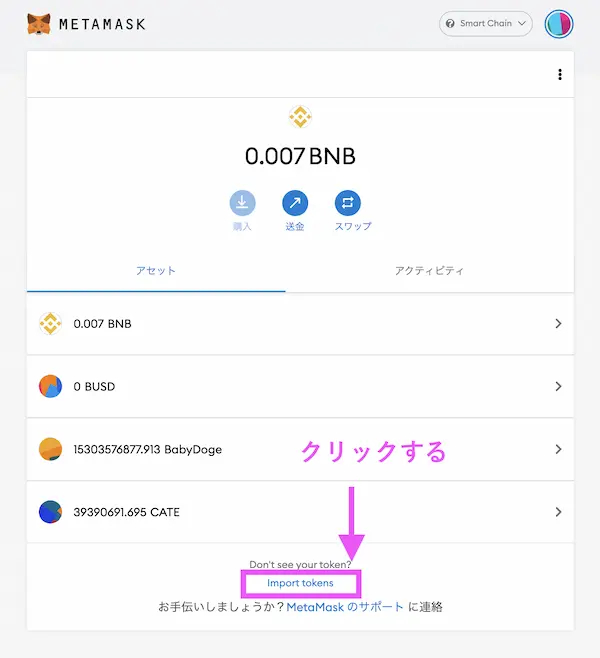

そして、以下のような画面が出てくるので、トークンコントラクトアドレスのところに各コインのコントラクトアドレスを入力します。(調べ方は下記)
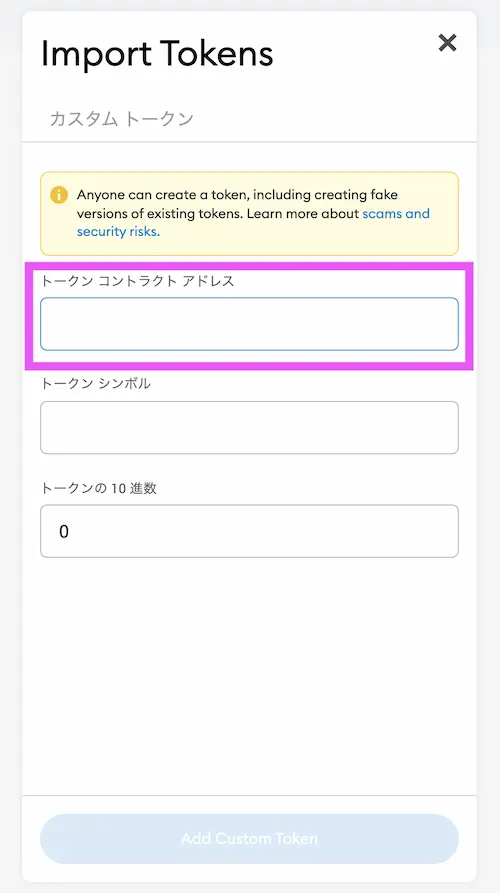
コントラクトアドレスは、CoinMarchetCapなどでコイン名を検索すると、以下のように表示されます。Binance Smart Chainのものは今回の設定で追加可能になっていますので、コピーして貼り付けましょう。
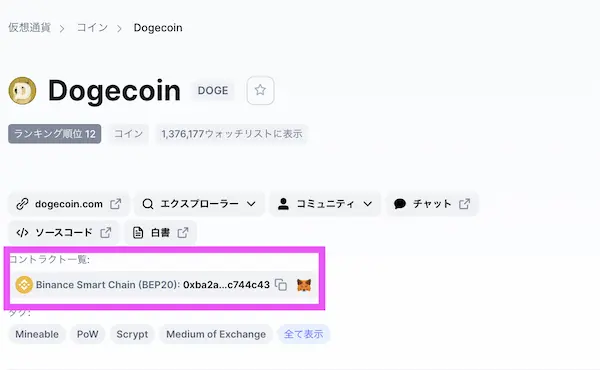

すると、トークンシンボルとトークンの10進数のところが自動入力されるので、「Add Custom Token」の部分をクリックします。
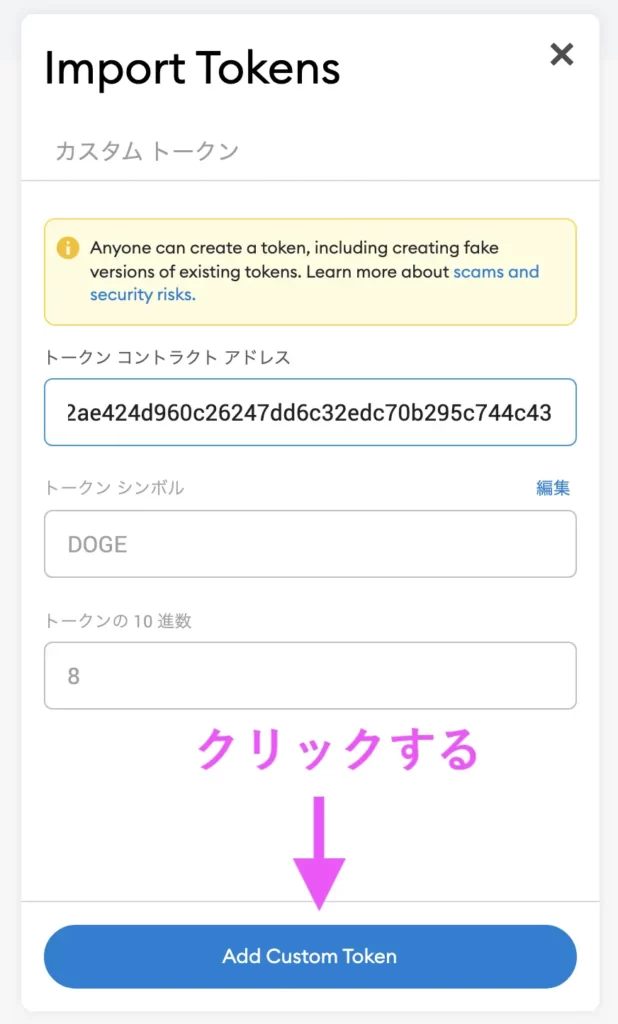

最後に確認画面がくるので、「Import Tokens」をクリックしましょう。
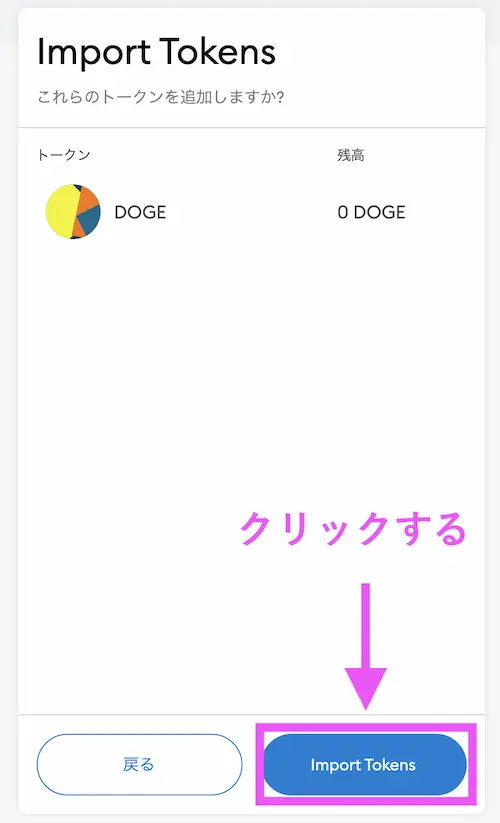

これでウォレットに追加されることになりました。
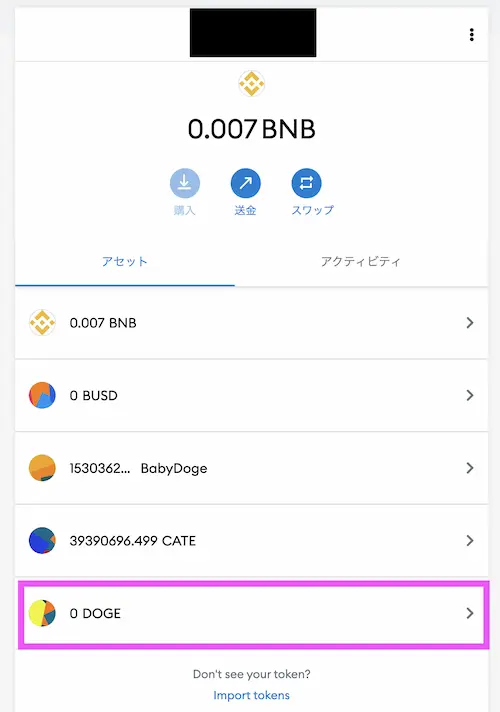
ネットワークの切り替え方法
イーサリアム系やバイナンススマートチェーン系のネットワークを切り替える方法はとても簡単です。
下記画像のピンクで囲った枠の部分から切り替えが可能です。
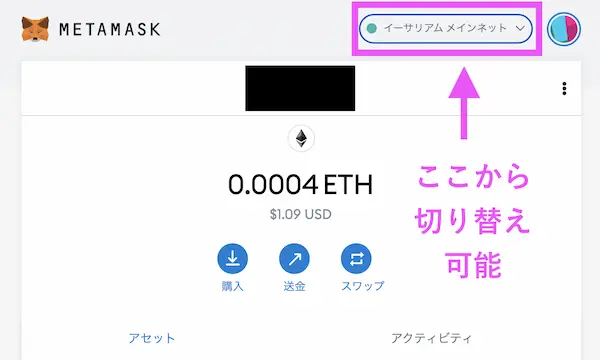

以下のように選択が可能となります。
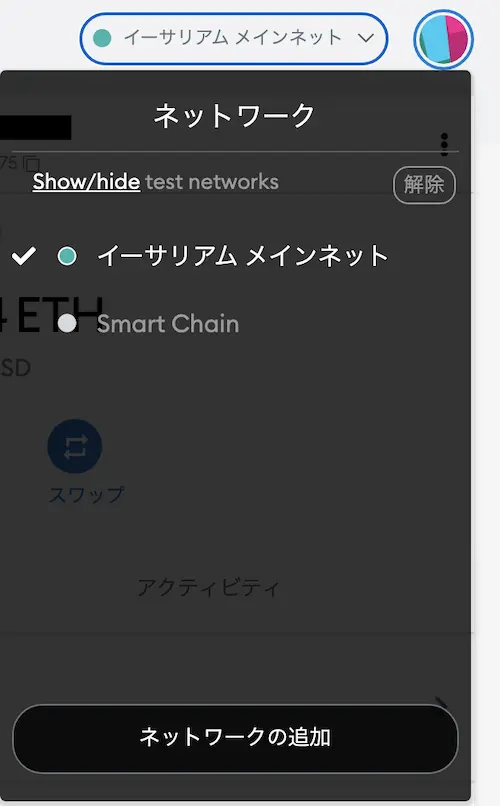
BEP20(バイナンススマートチェーン)のコインはイーサリアム系に比べて手数料が安いので、使いこなせればお得に仮想通貨の運用が可能ですよ。
ちなみに、バイナンススマートチェーンの方で送金したりSWAPしたりする時にかかるガス代(手数料)は、ETH(イーサリアム)の代わりにBNB(バイナンスコイン)を使用するため、BNB(バイナンスコイン)がないと何もできない状態です。
BNBはBinanceなど、海外の仮想通貨取引所にて購入し、MetaMaskに送金する形と良いですよ。

というわけで今回はいじょーです!